Смета – это расчёт (план) предстоящих расходов на осуществление строительной деятельности. Этот документ требует обязательного согласования с вашим заказчиком. Как только ваш заказчик подтвердит коммерческое предложение, вы можете преобразовать его в смету.
Чтобы получить доступ к смете, перейдите по ссылке:
Главная > Реализация > Смета
Чтобы получить доступ к смете, перейдите по ссылке:
Главная > Реализация > Смета

1. Смета

1. Необходимые компоненты
Перед созданием и использованием сметы рекомендуется сначала создать следующее разделы:
Перед созданием и использованием сметы рекомендуется сначала создать следующее разделы:
- Заказчик
- Номенклатуру (товар/услуга)
2. Как создать смету
1. Перейдите в список смет и нажмите кнопку создать.
2. Выберите заказчика.
3. Установите "дату поставки".
4. Тип заказа может быть продажа или обслуживание.
5. Добавьте позиции и количество в таблицу номенклатуры, цены будут автоматически выбраны, если вы ранее создали прайс-лист. Если нет, введите цену товара/услуги вручную. Если вы ранее привязывали работу к этому материалу, то работа и ее цена установится автоматически.
6. Нажмите кнопку сохранить.
Вы также можете создать смету из отправленного компреда с помощью кнопки создать в правом верхнем углу.
1. Перейдите в список смет и нажмите кнопку создать.
2. Выберите заказчика.
3. Установите "дату поставки".
4. Тип заказа может быть продажа или обслуживание.
5. Добавьте позиции и количество в таблицу номенклатуры, цены будут автоматически выбраны, если вы ранее создали прайс-лист. Если нет, введите цену товара/услуги вручную. Если вы ранее привязывали работу к этому материалу, то работа и ее цена установится автоматически.
6. Нажмите кнопку сохранить.
Вы также можете создать смету из отправленного компреда с помощью кнопки создать в правом верхнем углу.
2. Создание сметы из отправленного компреда

Или сформировать смету на основании компреда с помощью кнопки «Сформировать на основании».
3. Формирование сметы из компреда

3. Особенности
3.1 Адрес и контакты
В этой вкладке есть четыре поля:
3.2 Валюта и прайс-лист
В этом разделе можно задать валюту, в которой будет отправляться смета. Если вы зададите прайс-лист, то цены на услуги и товары будут выбраны из него.
3.3 Установка исходного склада
Если у вас есть один и тот же запас на нескольких складах, установка приведет к тому, что все позиции из таблицы номенклатуры будут извлечены из этого склада. Вы должны иметь запас, доступный в этом "исходном складе". Обратите внимание, что этот параметр переопределит "склад по умолчанию", установленный в мастере номенклатур.
3.4 Таблица номенклатур
Эту таблицу можно развернуть, щелкнув по перевернутому треугольнику, находящемуся в самом правом углу таблицы.
3.1 Адрес и контакты
В этой вкладке есть четыре поля:
- Адрес заказчика: это юридический адрес вашего клиента.
- Адрес доставки: адрес, по которому будут отгружены товары или услуги.
- Контактное лицо: в этот раздел вы можете добавить контактное лицо вашего заказчика.
- Территория: регион, к которому принадлежит заказчик.
3.2 Валюта и прайс-лист
В этом разделе можно задать валюту, в которой будет отправляться смета. Если вы зададите прайс-лист, то цены на услуги и товары будут выбраны из него.
3.3 Установка исходного склада
Если у вас есть один и тот же запас на нескольких складах, установка приведет к тому, что все позиции из таблицы номенклатуры будут извлечены из этого склада. Вы должны иметь запас, доступный в этом "исходном складе". Обратите внимание, что этот параметр переопределит "склад по умолчанию", установленный в мастере номенклатур.
3.4 Таблица номенклатур
Эту таблицу можно развернуть, щелкнув по перевернутому треугольнику, находящемуся в самом правом углу таблицы.
- При выборе номенклатуры автоматически выбирается следующее: наименование материала, виды сопутствующих монтажных работ, описание, изображение (если установлено), количество (по умолчанию равно 1), единица измерения и цена.
- В разделе скидка и маржа вы можете добавить дополнительную наценку для получения прибыли или предоставить скидку. Оба показателя могут быть установлены на основе суммы или процента. Окончательная цена будет показана ниже в разделе.
- Если вы заранее создали правило ценообразования для выбранных позиций номенклатуры, то пересчет цены будет происходить с его учетом автоматически.
- Вес товара будет подставлен, если он задан в мастере номенклатуры.
- При реализации товара в разделе склад и справочники, будет указан склад доставки из мастера номенклатуры. Это склад, вашего заказчика, на который будет осуществляться поставка. Также в этом разделе можно просмотреть прогнозируемое и фактическое количество номенклатуры.
- Разрыв страницы создаст разрыв непосредственно перед этим элементом при печати.
- Вы можете вставлять строки ниже или выше, дублировать, перемещать или удалять строки в этой таблице.
Вы также можете загрузить таблицу номенклатуры в формате CSV и загрузить ее в другую сделку.
Другие поля в таблице номенклатур аналогичны описанным в компреде.
3.5 Налоги и сборы
Чтобы добавить налоги в смете, можно выбрать шаблон налоги и сборы (необходимо создать заранее) или добавить их вручную.
Общая сумма налогов и сборов будет отображаться под таблицей.
3.5 Налоги и сборы
Чтобы добавить налоги в смете, можно выбрать шаблон налоги и сборы (необходимо создать заранее) или добавить их вручную.
Общая сумма налогов и сборов будет отображаться под таблицей.
4. Добавление налогов


Правило доставки
Правило доставки помогает установить стоимость доставки товара. Стоимость, как правило, увеличивается с расстоянием.
3.6 Дополнительная скидка
Кроме предложения скидки на единицу номенклатуры, в этом разделе вы можете добавить скидку ко всему предложению. Дополнительная скидка может быть применена в виде процента или суммы.
3.7 Условия оплаты
Иногда оплата производится не сразу. В зависимости от договора, часть платежа может быть произведена до отгрузки, а другая часть-после получения товара/услуги. В этом разделе можно добавить заранее созданный шаблон условий оплаты (рекомендовано) или добавить их вручную.
3.8 Правила и условия
В этом разделе могут быть определенные условия для товара/услуги, который вы продаете.
3.9 Больше информации
3.10 Параметры печати
Фирменный бланк
Вы можете распечатать коммерческое предложение на фирменном бланке вашей компании, предварительно создав его шаблон.
Функция "Сгруппировать похожи продукты" будет группировать одни и те же позиции, добавленные несколько раз в таблице номенклатур.
3.11 Статус реализации и выставления счетов
3.12 Комиссия
Если продажа состоялась через одного из ваших партнеров по продажам, вы можете добавить сюда его комиссионные. Введите размер комиссии, и сумма будет отображена ниже.
3.13 После проведения сметы
Смета – это подлежащий проведению документ. Вы сможете выполнить дальнейшие шаги (например, сделать закрывающие документы) только после того, как смета будет "проведена".
После этого, вы сможете инициировать из этого документа следующие действия
2. Счет на оплату - для выставления счета по смете
3. Проект - создание проекта на основе сметы.
4. Подписка - чтобы автоматически повторить заказ на продажу, т. е. сделать его подпиской (не доступно в текущей версии ERP Stteam).
5. Платежная заявка - сделать запрос на оплату.
6. Оплата - для записи платежа по смете.
Эти действия также можно увидеть в верхней части панели управления. Можно также создать запись журнала учета на основе сметы из панели управления.
Правило доставки помогает установить стоимость доставки товара. Стоимость, как правило, увеличивается с расстоянием.
3.6 Дополнительная скидка
Кроме предложения скидки на единицу номенклатуры, в этом разделе вы можете добавить скидку ко всему предложению. Дополнительная скидка может быть применена в виде процента или суммы.
3.7 Условия оплаты
Иногда оплата производится не сразу. В зависимости от договора, часть платежа может быть произведена до отгрузки, а другая часть-после получения товара/услуги. В этом разделе можно добавить заранее созданный шаблон условий оплаты (рекомендовано) или добавить их вручную.
3.8 Правила и условия
В этом разделе могут быть определенные условия для товара/услуги, который вы продаете.
3.9 Больше информации
- Проект: если ваша смета является частью проекта, вы можете связать их в этом разделе, и ход выполнения проекта будет обновлен.
- Источник: из которого к вам попал заказчик (реклама, рекомендации и т.д.)
3.10 Параметры печати
Фирменный бланк
Вы можете распечатать коммерческое предложение на фирменном бланке вашей компании, предварительно создав его шаблон.
Функция "Сгруппировать похожи продукты" будет группировать одни и те же позиции, добавленные несколько раз в таблице номенклатур.
3.11 Статус реализации и выставления счетов
- Статус: статус сметы может быть следующим: черновик, отложено, поставка и выставление счета, поставка/монтаж, завершено, отменена или закрыта.
3.12 Комиссия
Если продажа состоялась через одного из ваших партнеров по продажам, вы можете добавить сюда его комиссионные. Введите размер комиссии, и сумма будет отображена ниже.
3.13 После проведения сметы
Смета – это подлежащий проведению документ. Вы сможете выполнить дальнейшие шаги (например, сделать закрывающие документы) только после того, как смета будет "проведена".
После этого, вы сможете инициировать из этого документа следующие действия
- Вы можете обновить список номенклатур в смете, нажав на кнопку обновить номенклатуры. Если вам нужно обновить какие-либо другие сведения, вам придется отменить смету, внести изменения, а затем сохранить и отправить.
- Статус: после проводки вы можете удерживать смету или закрыть ее.
- Создать: из отправленной сметы можно создать следующее:
2. Счет на оплату - для выставления счета по смете
3. Проект - создание проекта на основе сметы.
4. Подписка - чтобы автоматически повторить заказ на продажу, т. е. сделать его подпиской (не доступно в текущей версии ERP Stteam).
5. Платежная заявка - сделать запрос на оплату.
6. Оплата - для записи платежа по смете.
Эти действия также можно увидеть в верхней части панели управления. Можно также создать запись журнала учета на основе сметы из панели управления.
5. Действия после проведения сметы

Смета с типом заказа "обслуживание"
Если типом заказа является «обслуживание» выполните следующие действия:
1. Введите валюту, прайс-лист и сведения о товаре.
2. Упомяните налоги и другую информацию.
3. Сохраните и проведите смету.
4. После проведения формы кнопка создать предоставит дополнительные параметры, относящиеся к типу заказа на обслуживание:
1) техническое обслуживание посещение
2) график технического обслуживания
Если типом заказа является «обслуживание» выполните следующие действия:
1. Введите валюту, прайс-лист и сведения о товаре.
2. Упомяните налоги и другую информацию.
3. Сохраните и проведите смету.
4. После проведения формы кнопка создать предоставит дополнительные параметры, относящиеся к типу заказа на обслуживание:
1) техническое обслуживание посещение
2) график технического обслуживания
4. Посмотрите видеоурок "Создание сметы в ERP-системе Stteam"
Урок пройден?
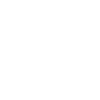
Выявили ошибки? Не работает видео? Напишите нам, мы все исправим!
Нажимая на кнопку «Отправить», я соглашаюсь с политикой конфиденциальности и даю согласие на обработку персональных данных.

